Hola Bienvenidos a mi primer tutorial aqui en GrapicWork
Bueno este no es un Videotutorial es un tutorial pero en imagenes
Los Videotutoriales los hare hasta que tenga microfono ya que asi ustedes le entenderan mejor a los tutoriales. Seran mejores explicados, etc..
Bueno iniciemos con el Tutorial
El tutorial se tratara de Como Blanquear los Dientes en Photoshop
Retocar un retrato de una manera que hace que el modelo busca la mejor manera posible y mantener todavía un aspecto natural, puede ser un poco un desafío. El siguiente tutorial "Cómo blanquear los dientes en Photoshop" le ayudará a lograr esto en una forma fácil de entender.
Bueno pues este es un Tutorial Facil pero muy facil ya que si tu eres professional esto
no te seria tan util.
Todas las correcciones que afectan a toda la imagen, como el color, saturación, contraste y nivel, debe hacerse en primer lugar, antes de empezar a editar y retocar con más detalle.
La siguiente imagen muestra la imagen de origen con todas las correcciones anteriores hechos. Como se puede ver este retrato tiene dos problemas principales, el ligero tinte amarillo de los dientes y las diferencias entre algunos de ellos.
La siguiente imagen muestra la imagen de origen con todas las correcciones anteriores hechos. Como se puede ver este retrato tiene dos problemas principales, el ligero tinte amarillo de los dientes y las diferencias entre algunos de ellos.
El primer paso es duplicar la capa, puede que el nombre que desee, pero "dientes" sería una buena elección! Ahora la parte más importante de todo el proceso, la selección de la parte de la imagen que en realidad desea editar. Mientras que la varita mágica, y familiares, son grandes para algunas tareas, aquí tenemos algo un poco más sofisticado, el "máscara rápida". Para entrar en "modo de máscara rápida, haga clic en el derecho de los dos botones que tienen un círculo rojo en la imagen de abajo. Haga doble clic en él para ajustar el color y la transparencia de la máscara.
Como soy de retoque de un retrato, el color por defecto de 'rojo' es un poco de una selección desafortunada, así que cambié de que uno de un color verde bonito, con el fin de ser capaz de ver mejor lo que estoy haciendo. El "modo de máscara rápida" permite crear una selección exacta con la ayuda de la herramienta de pincel, para guardar y volver a cargarlo cuando sea necesario. De esta manera usted puede hacer su selección una vez y probar una gran variedad de ajustes, sin la necesidad de repetir el proceso de selección una y otra vez.
Como soy de retoque de un retrato, el color por defecto de 'rojo' es un poco de una selección desafortunada, así que cambié de que uno de un color verde bonito, con el fin de ser capaz de ver mejor lo que estoy haciendo. El "modo de máscara rápida" permite crear una selección exacta con la ayuda de la herramienta de pincel, para guardar y volver a cargarlo cuando sea necesario. De esta manera usted puede hacer su selección una vez y probar una gran variedad de ajustes, sin la necesidad de repetir el proceso de selección una y otra vez.
Para empezar, seleccione un pincel más bien pequeño con 100% de dureza y empezar a pintar sobre la capa duplicada con él. Básicamente, usted desea pintar sobre todos los dientes, pero deja las encías y los labios sin tocar. Los errores son fáciles de corregir, simplemente muestra el fondo y el color de primer plano y la pintura con el color por encima de su error.
Si nos fijamos en la imagen de arriba, se ve que tengo 'enmascarado' alrededor de la mitad de los dientes ya que el resto queda por hacer. El cambio entre máscaras y desenmascarar y trabajar en un gran aumento de 200 a 400%, le permite cubrir exactamente el área que se desea trabajar más tarde. Cuando haya terminado, haga clic en Seleccionar> Guardar selección y guardar la máscara rápida para su uso futuro. Cambie ahora a modo Estándar (botón izquierdo del dos cercados) y haga clic en Seleccionar> Invertir en el menú principal. Siempre mi pluma selecciones ligeramente para evitar transiciones difíciles, aquí elijo 0.5px como un valor. Ahora debe tener los dientes muy bien seleccionados y con plumas y la diversión puede comenzar.
Ir a Imagen> Ajustes> Tono / Saturación en el menú principal y seleccionar 'Yellow' en la caída de editar el menú desplegable. Reducir la saturación de ahora a alrededor de - 80 y haga clic en Aceptar. Ahora cambie a la herramienta de esquivar, que se encuentra en la caja de herramientas, y en 'Rango: Medios tonos "y" la exposición: 15%. No elija ahora un cepillo pequeño, hacer el pincel lo suficientemente grande como para cubrir la totalidad, el área seleccionada, y mucho más.
Como se está trabajando en una selección, la herramienta sólo afectará a esto, pero no la imagen completa. Para blanquear los dientes en Photoshop, basta con hacer clic con el pincel de gran tamaño en el área seleccionada, haga clic en cada uno hará las delicias de su selección un poco más. Tenga cuidado de no exagerar, a menos que esté trabajando en un "más blanco que la ad pasta de dientes blancos. Cuando eres feliz, deseleccione todo y admirar su trabajo.
Recuerde que los espacios entre los dientes? Ellos todavía están allí! Seleccione la opción 'Dedo' herramienta y empuje con cuidado la parte blanca de los dos dientes adyacentes entre sí. Al trabajar poco a poco de los dos sitios, que casi se puede cerrar la brecha entre los dos dientes, pero no hacerlo desaparecer por completo, que se vería una vez más artificial.
Después de haber hecho esto, seleccione la herramienta de esquivar con una dureza de alrededor del 80% y un tamaño de pincel muy pequeño y con cuidado aclarar las diferencias entre los dientes y los bits que desee para iluminar de forma adicional. Trabajo con un aumento del 300% a 400, pero cambia con frecuencia volver a la vista general, para ver cómo la imagen final empieza a parecer.
Si nos fijamos en la imagen de arriba, se ve que tengo 'enmascarado' alrededor de la mitad de los dientes ya que el resto queda por hacer. El cambio entre máscaras y desenmascarar y trabajar en un gran aumento de 200 a 400%, le permite cubrir exactamente el área que se desea trabajar más tarde. Cuando haya terminado, haga clic en Seleccionar> Guardar selección y guardar la máscara rápida para su uso futuro. Cambie ahora a modo Estándar (botón izquierdo del dos cercados) y haga clic en Seleccionar> Invertir en el menú principal. Siempre mi pluma selecciones ligeramente para evitar transiciones difíciles, aquí elijo 0.5px como un valor. Ahora debe tener los dientes muy bien seleccionados y con plumas y la diversión puede comenzar.
Ir a Imagen> Ajustes> Tono / Saturación en el menú principal y seleccionar 'Yellow' en la caída de editar el menú desplegable. Reducir la saturación de ahora a alrededor de - 80 y haga clic en Aceptar. Ahora cambie a la herramienta de esquivar, que se encuentra en la caja de herramientas, y en 'Rango: Medios tonos "y" la exposición: 15%. No elija ahora un cepillo pequeño, hacer el pincel lo suficientemente grande como para cubrir la totalidad, el área seleccionada, y mucho más.
Como se está trabajando en una selección, la herramienta sólo afectará a esto, pero no la imagen completa. Para blanquear los dientes en Photoshop, basta con hacer clic con el pincel de gran tamaño en el área seleccionada, haga clic en cada uno hará las delicias de su selección un poco más. Tenga cuidado de no exagerar, a menos que esté trabajando en un "más blanco que la ad pasta de dientes blancos. Cuando eres feliz, deseleccione todo y admirar su trabajo.
Recuerde que los espacios entre los dientes? Ellos todavía están allí! Seleccione la opción 'Dedo' herramienta y empuje con cuidado la parte blanca de los dos dientes adyacentes entre sí. Al trabajar poco a poco de los dos sitios, que casi se puede cerrar la brecha entre los dos dientes, pero no hacerlo desaparecer por completo, que se vería una vez más artificial.
Después de haber hecho esto, seleccione la herramienta de esquivar con una dureza de alrededor del 80% y un tamaño de pincel muy pequeño y con cuidado aclarar las diferencias entre los dientes y los bits que desee para iluminar de forma adicional. Trabajo con un aumento del 300% a 400, pero cambia con frecuencia volver a la vista general, para ver cómo la imagen final empieza a parecer.
Usted ve blanquear los dientes en Photoshop es fácil, basta con tener cuidado para crear la máscara rápida con cuidado, guardarla para su uso posterior y jugar con la configuración para 'desaturar amarillo' y 'esquivar' hasta que obtenga un resultado que sea favorecedor para que el modelo y de aspecto natural!
Bueno Espero les haiga gustado este Tutorial Ya saben Recomiendenlo Haganse Fans En Facebook,Siganme en Twitter :) Nos Vemos Hasta el Proximo Tutorial



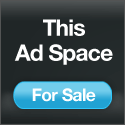
 19:36
19:36
 Rodolfo Barrera
Rodolfo Barrera




 Posted in
Posted in
No Response to "Cómo blanquear los dientes en Photoshop"
Publicar un comentario